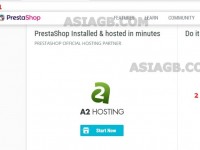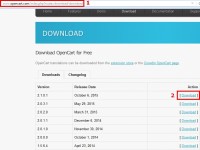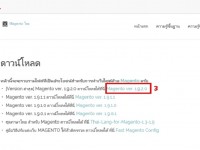ขั้นตอนการติดตั้ง oscommerce
1. การดาวน์โหลดให้ไปที่ http://www.oscommerce.com/Products
2.เลือก Download

3. เสร็จแล้วให้ทำการแตกไฟล์ซิปที่ได้มาออก ก็จะได้โฟลเดอร์ชื่อ oscommerce ที่มีไฟล์ต่างๆ ที่เราต้องอัพโหลดขึ้นไปยัง Server 
อัพโหลดไฟล์ oscommerce เข้าเว็บไซต์จริงโดยใช้โปรแกรม File Zilla
4.เปิดโปรแกรม File Zilla โดยในช่อง host เราจะได้จากผุ้ให้บริการ Host ที่เราไปเช่ามา
5.ช่อง Username เราจะได้จากผุ้ให้บริการ Host ที่เราไปเช่ามา
6. ช่อง Password เราจะได้จากผุ้ให้บริการ Host ที่เราไปเช่ามา
แล้วเอารายละเอียดพวกนี้มากรอกให้ครบ โดยช่อง port ไม่ต้องใส่แต่ถ้าอยากใส่ก็ใส่ 21 ลงไปนะครับ
7.ไฟล์โปรแกรม oscommerce ที่เราจะอัพโหลดขึ้นบนโฮสนะครับ
8.อันนี้คือฝั่งโฮสที่เราจะอัพไฟล์ขึ้นไปนะครับ

9.ให้ดับเบิ้ลคลิกที่โฟลเดอร์ oscommerce ก็จะพบไฟล์ทั้งหมด แล้วก็ลากเมาส์ครอบให้หมดทุกโฟลเดอร์นะครับ คลิกขวาเลือกอัพโหลดไฟล์ขึ้นไปไว้ที่ public_html แต่อย่าลืมเลือกฝั่งขวามือของเราก่อนนะครับ โดยให้ดับเบิ้ลคลิกเข้าไปที่ public_html ก่อน แล้วค่อยเลือกอัพโหลดไฟล์ครับ
หลังจาก Upload เรียบร้อยแล้ว ให้ CHMOD ไฟล์ configure.php ใน catalog/includes/..
และใน catalog/admin/includes/.. เป็น 777 (CHMOD 2 ไฟล์) ด้วยนะครับ
 สร้างฐานข้อมูล MySQL สำหรับเว็บบอร์ด DirectAdmin
สร้างฐานข้อมูล MySQL สำหรับเว็บบอร์ด DirectAdmin
10.คลิก MySQL Management
11.คลิกคำสั่ง Create new Database
12.พิมพ์ข้อมูลลงไปทั้ง 4 ช่อง
13.แล้วคลิก Create


 14.หลังจากได้สร้างฐานข้อมูล MySQL เสร็จแล้วก็จะแสดงข้อมูลออกมาในหน้าจอ ให้ก็อปปี้เก็บไว้ เราจะต้องใช้ในการติดตั้งเว็บบอร์ด
14.หลังจากได้สร้างฐานข้อมูล MySQL เสร็จแล้วก็จะแสดงข้อมูลออกมาในหน้าจอ ให้ก็อปปี้เก็บไว้ เราจะต้องใช้ในการติดตั้งเว็บบอร์ด
เริ่มการติดตั้งเว็บบอร์ด oscommerce
15. พิมพ์ URL สำหรับเรียกไฟล์ติดตั้ง เช่น แล้วกด Enter
16.คลิก “Start
 17.ใส่ข้อมูลเพื่อเชื่อมต่อฐานข้อมูลเวิร์ดเพรส โดยพิมพ์ข้อมูลการเข้าใช้งาน MySQL ที่ได้สร้างไว้ในหัวข้อ 14 ที่ได้สร้างไว้
17.ใส่ข้อมูลเพื่อเชื่อมต่อฐานข้อมูลเวิร์ดเพรส โดยพิมพ์ข้อมูลการเข้าใช้งาน MySQL ที่ได้สร้างไว้ในหัวข้อ 14 ที่ได้สร้างไว้
18.คลิกปุ่ม Continue ต่อไปได้เลย
19.คลิก “Continue”
20.กรอกรายละเอียดผู้ดูแลเว็บบอร์ด
21.คลิก “Continue”
22.ติดตั้งเสร็จอย่าลืม CHMOD ไฟล์ configure.php ใน catalog/includes/..
และใน catalog/admin/includes/.. เป็น 644 เหมือนเดิม ด้วยนะครับและอย่าลืมลบไฟล์ install ออกนะครับ
23.เสร็จเรียบร้อยครับ OScommerce ของท่าน พร้อมใช้งานเรียบร้อยแล้ว
ท่านสามารถเข้าสู่หน้า Admin ของระบบได้ที่
ชื่อโดเมนของท่าน/catalog/admin