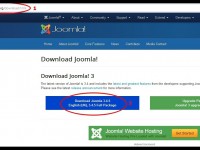วิธีติดตั้ง Zabbix-server แนะนำหาเครื่องเปล่าๆ ลง centos 7 เพียวๆนะครับ ไม่ควรมีอะไรอยู่ครับ
yum -y update
yum -y install httpd httpd-devel
yum -y install mariadb-server mariadb
yum -y install php php-cli php-common php-devel php-pear php-gd php-mbstring php-mysql php-xml
systemctl start httpd
systemctl start mariadb.service
systemctl enable mariadb.service
mysqladmin -u root password 123456
## 123456 ใส่พาสของ dbที่ต้องการ
ติดตั้ง repo zabbix เลือกเอาตาม version centos
CentOS/RHEL 7:
# rpm -Uvh http://repo.zabbix.com/zabbix/3.2/rhel/7/x86_64/zabbix-release-3.2-1.el7.noarch.rpm
CentOS/RHEL 6:
# rpm -Uvh http://repo.zabbix.com/zabbix/3.2/rhel/6/x86_64/zabbix-release-3.2-1.el6.noarch.rpm
CentOS/RHEL 5:
# rpm -Uvh http://repo.zabbix.com/zabbix/3.2/rhel/5/x86_64/zabbix-release-3.2-1.el5.noarch.rpm
yum install -y zabbix-server-mysql zabbix-web-mysql zabbix-agent zabbix-java-gateway
#mysql -u root -p
mysql> CREATE DATABASE zabbixdb CHARACTER SET UTF8;
mysql> GRANT ALL PRIVILEGES on zabbixdb.* to zabbix@localhost IDENTIFIED BY ‘zabbix123456’;
mysql> FLUSH PRIVILEGES;
mysql> quit
nano /etc/zabbix/zabbix_server.conf
แก้ config db
DBName=zabbixdb
DBUser=zabbix
DBPassword=Your.Password.Here
cd /usr/share/doc/zabbix-server-mysql-3.2.3
zcat create.sql.gz | mysql -u zabbix -p zabbixdb
systemctl start zabbix-server.service
systemctl start zabbix-agent.service
systemctl restart httpd.service
systemctl restart mariadb.service
systemctl enable zabbix-server.service
systemctl enable zabbix-agent.service
แก้ php config
nano /etc/httpd/conf.d/zabbix.conf
php_value max_execution_time 300
php_value memory_limit 128M
php_value post_max_size 16M
php_value upload_max_filesize 2M
php_value max_input_time 300
php_value date.timezone Asia/Bangkok
systemctl restart httpd
Start Zabbix Web Installer
http://localhost/zabbix/
http://127.0.0.1/zabbix/
http://domainname.com/zabbix/
วิธีติดตั้งฝั่ง Agent Centos
ติดตั้ง rpm
CentOS/RHEL 7:
# rpm -Uvh http://repo.zabbix.com/zabbix/3.2/rhel/7/x86_64/zabbix-release-3.2-1.el7.noarch.rpm
CentOS/RHEL 6:
# rpm -Uvh http://repo.zabbix.com/zabbix/3.2/rhel/6/x86_64/zabbix-release-3.2-1.el6.noarch.rpm
CentOS/RHEL 5:
# rpm -Uvh http://repo.zabbix.com/zabbix/3.2/rhel/5/x86_64/zabbix-release-3.2-1.el5.noarch.rpm
yum -y install zabbix-agent
nano /etc/zabbix/zabbix_agentd.conf
แก้ Server= เป็นไอพีเครื่อง zabbix server
/etc/init.d/zabbix-agent restart
วิธีติดคั้ง Agent debian กรณี debian 7 ขึ้นไปเท่านั้น กรณี debian อื่นต้องไปหา repo ใหม่ ใช้ร่วมกับ proxmox ที่ debian 7 ได้
cat /etc/debian_version
wget http://repo.zabbix.com/zabbix/2.0/debian/pool/main/z/zabbix-release/zabbix-release_2.0-1wheezy_all.deb
dpkg -i zabbix-release_2.0-1wheezy_all.deb
apt-get update
apt-get install zabbix-agent
service zabbix-agent restart
เช็คสถานะว่า zabbix เชื่อมต่อได้ไหม ทำจาก zabbix server ไปยัง zabbix agent
yum -y install zabbix-get
/usr/bin/zabbix_get -s 103.7.56.100 -p10050 -kagent.version
อันนี้ผมเขียนเตือนความจำตัวเองนะครับ อาจจะไม่ชัดเจน หรือเอาตามความเข้าใจผมไปบ้าง
หากท่านใดติดปัญหา สามารถส่งเมลมาที่ [email protected] นะครับ